使い方・コツ|Chromebookのスクリーンショットを撮る「3つ」の方法、保存先はどこなども解決!
日本国内で大きくシェアを伸ばしているChromebook。
CMも見るようになり、「知っている」「聞いたことがある」方も増えてきたのではないでしょうか。
インターネット環境を持っていれば初期コストを抑えられるし、普及しているMacやWindows等のPCと遜色ないほどの機能を持ったデバイスです。

ただ、Windowsを使い慣れた方からするとChrome OSのキーボードには「PrtSc」キーがありません。
「え!?できないの?」と思った方や、スクリーンショットを撮る方法が分からない・忘れた方の為にこの記事ではChromebookでスクリーンショットを撮る方法をまとめておきます。
▼現在使用中のChromebook
Chromebookでスクリーンショットを撮る方法
Chromebookでスクリーンショットを撮る方法は3通りの方法があります。
特に難しいことではありませんが、覚えておくと作業も捗りますし非常に便利な機能です。
以下で、それぞれのやり方について書いていきます。
キーボードのショートカットキーによる操作
Chrome OSに搭載されたキーボードによるスクリーンショット撮影方法です。
「PrtSc」キーのように1キーではないですが、ショートカットキーを用いて撮影範囲を任意で選択できるなど覚えておくべき手法です。
ChromebookではPCを長年使用されている方であれば見慣れているであろう「Fn」キーの部分が他の操作に割り振られています。「F5」キーにあたる部分が「□||」(ウィンドウ並べ替え)キーというものとなっています。
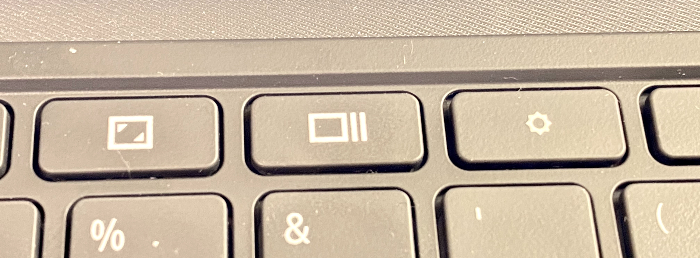
外付けキーボードを使用の際は「F5」キーが該当。
外付けキーボード使用時は、上記ショートカットキーと「Fn」キーを押すこととなります。
任意の場所を指定してスクリーンショットが撮れますので、覚えておけばトリミングし直すなどの手間が大幅に削減できますよ!
Chromebookのタブレットモード時にスクリーンショットを撮る方法

Chromebookの中には「タブレットモード」を搭載したモデルがあります。
タブレットモード時で使用している時でも、わざわざキーボードを準備することなく簡単にスクリーンショットを撮る方法があります。
▼僕が使用しているLenovo IdealPad Duetだとこの部分

iPhoneみたいに簡単にできちゃう!
ただし、タブレットモード時のスクリーンショット機能は画面全体の撮影しかできませんので、範囲指定をしたい場合はキーボードでの入力を行うしかありません。
Chrome拡張機能でスクリーンショットを撮る方法
実はChrome拡張機能にもスクリーンショットを使える機能があることをご存じでしょうか。
キーボードによるスクリーンショットで事足りることが多いですが、Chrome拡張機能を使用することで「手の届かない」ところまで補うことができちゃいます!
オススメの拡張機能は?
下記の拡張機能が個人的にはオススメです。
あまり使う頻度は高くないですが、ページ全体のキャプチャが可能なので入れておくと何かと便利だったりしています。
●使用可能なもの、不可なものがある。
●Chromeブラウザ上のページのみに使用可能。
Chromebookでスクリーンショットを撮った際の保存先
Chromebookでスクリーンショットを撮影すると、デフォルトでは保存先が「ダウンロードフォルダ」というところに保存されます。
Chromebook自体のストレージを使用して保存するので、ストレージ容量には注意しておきましょう!
スクリーンショット自体では容量を圧迫しませんが、いざ撮影した際に容量がいっぱいなんてことにならないように管理しておく必要があります。
スクリーンショットの保存先を変更する 【推奨】
複数端末で共有したいけどダウンロードフォルダから移動させるのが手間だなぁ
Chromebook1台で使用する場合は「デフォルト」状態のままで良いですが、複数端末(他PCやAndoroid)でデータを共有したい場合は手間がかかります。
さらに言えば、ただでさえしょぼい内部ストレージのChromebookを使用している僕としては、なるべくストレージの消費を抑えたいです。
おすすめな方法としては、「Googleドライブ」に自動保存されるように設定しちゃいましょう。
「Chromeブラウザ」の設定画面(拡張機能)もしくは右上の「︙」から保存先を変更できます。Chromebook自体の設定からは進めませんので、Google Chromeを開いてください。
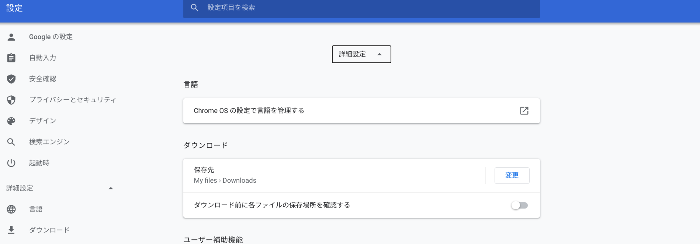
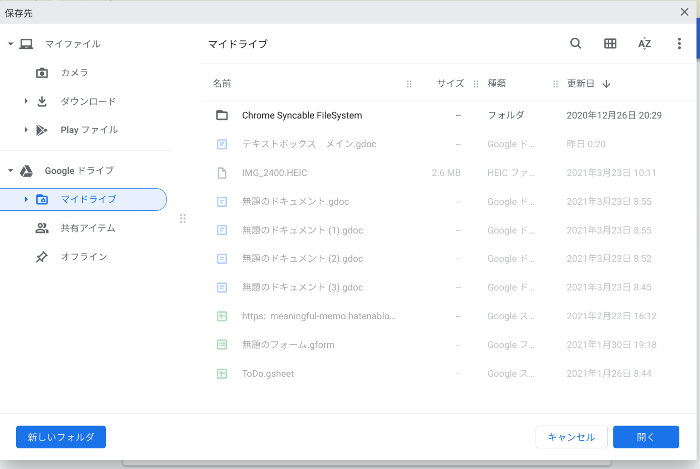
上記手順で「Googleドライブ」を選択すれば共有も簡単ですし、サーバー上に保管されるのでChromebookの内部ストレージを使用しません。
この記事のまとめ
デフォルト機能もChrome拡張機能もどちらも併用することで、使い勝手は格段に向上します。
「注釈や、すぐ編集を行うならChrome拡張機能」
だし、
「スクリーンショットができればいいならショートカットキーのみ」
で十分です。
そのスクリーンショットをどのように使用するかによって使い分けてもらうのが一番ですね!
ちなみに僕が現在使用している「Chromebook」はLenovo IdealPad DuetというAmazonでも大変人気なChromebookです。
キーボードを外してタブレットとしても使える非常に便利が良いPCでおすすめです。
▼Chromebookレビュー記事
ブログ村ランキング参加中!



