「TikTok」で話題!iPhoneのデフォルト機能で画像加工・編集を行う方法!
どうも たついち(@4YIns)です。

今回は簡単な記事。
「TikTok」で流行りの画像編集方法があります。
アプリを使わずにiPhoneのデフォルト機能で加工できることもあってバズリまくり。
自然なあたたかみのある加工ができる
こんな感じに自然な発色で加工ができます。
I’m so freaking obsess with this IPhone editing hack 🥲
— Compilation~Seulrene/JenlisaAUs~📌 (@RandomAus_R) 2021年5月16日
Lets do BLACKPINK edition
Before & After pic.twitter.com/930CKjspU6
海外のTikTokerが発信したこの編集方法はまたたく間に拡散。
ただでさえ性能が上がっているiPhoneのカメラですが、この編集方法を使用することでさらにに!
編集方法は簡単!
撮った写真はiPhoneのライブラリから「編集」を行います。
手順は至ってシンプル。
まずは、発信されている主なやり方についてご紹介します。
- 露出とブリリアンスを100に設定
- ハイライトを-35に設定
- シャドウを-28に設定
- コントラストを-30に設定
- 明るさを-15に設定
- ブラックポイントを10に設定
- 彩度を10に設定
- 自然な彩度を8に設定
- 暖かみを10に設定
- 色合いを39に設定
- シャープネスを14に設定
- ヴィネットを23に設定
- 露出とブリリアンスを0に戻す
あとはお好みで調整してください。
個人的にオススメな編集方法
ちょっと工程が多いので大変だと思われたあなたに!
個人的にオススメな編集設定方法を紹介します。
まずは、あたたかみがある感じに加工したい場合です。
- 露出とブリリアンスを100に設定
- ハイライトを-100に設定
- 彩度を20〜25に設定
- 露出を0に戻す
《実例》

工程も少ないのでサクッと編集できちゃいます!
もう少し明るさも欲しいのであればこんな感じの設定もオススメ。
- 露出とブリリアンスを100に設定
- ハイライトを-50に設定
- コントラストを30に設定
- 明るさを30に設定
- ブラックポイントを30に設定
- 彩度を30に設定
- シャープネスを10に設定
- 露出を0に戻す
《実例》
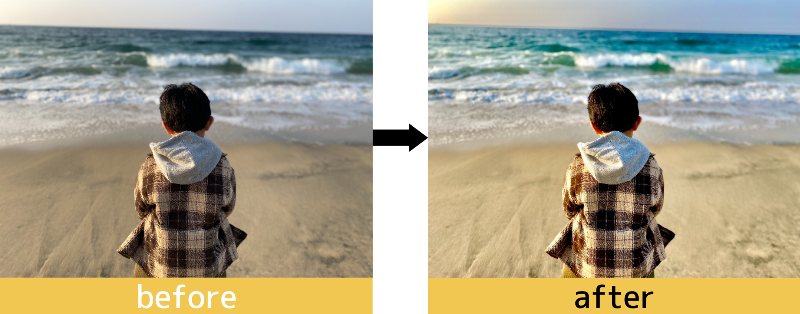
こちらもなかなか。
ぜひ活用してお好みを見つけてください!
風景にも使える
この編集方法は人物だけでなく、風景にも使えますよ。
《実例》

編集後に拡大したものです。色味が無かった画像にもそれっぽく加工できてしまいました。
まとめ:《Lightroom》で全然いいけどデフォルト機能も馬鹿にできない。
画像加工であれば定番の「Lightroom」の方が正直良いですね。
実例に使った画像を編集してみましょう。
《実例》
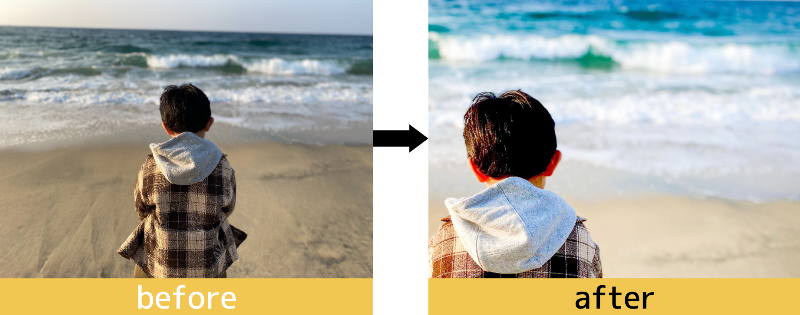
風景だとこんな感じ。
《実例》
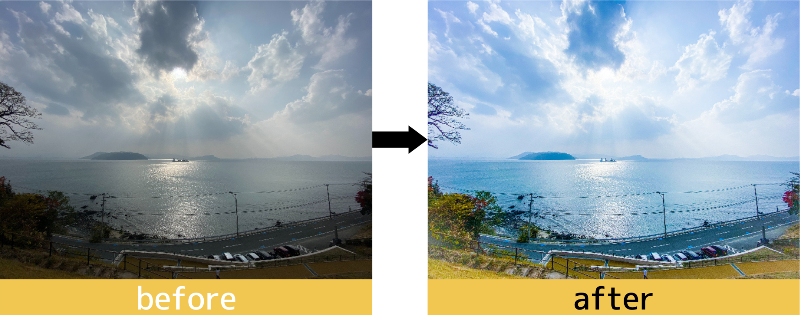
iPhoneのデフォルト機能でもこんなイメージに近いものが作れはしますが、調整が難しいです。
上記画像は「Lightroom」の自動調整機能を使っただけであとは少しだけ「明るさ」や「色味」などをいじっただけです。
さすがに専用アプリなので、容易さが違うのですが同レベルの機能がiPhoneにデフォルトで備わっていることを知ってもらいたい。
今回の記事は以上です。それではまた!
ブログ村ランキング参加中!



