【NOTION】最強の仕事効率化ツール。「Notion」とは?使い勝手の感想(レビュー)
どうも たついち(@4YIns)です。

本業とブログにおいて必須なのが、タスク管理。
これができるできないでは、仕事の質も効率も圧倒的に異なってくる。
近頃は購入レビュー記事がメインになってはいるが、仕事についても記事を作成していきたい。
そんなタスク管理において、最強のツールと言われる「Notion」を先月より導入している。まだまだ全ての機能を使い切れているか微妙なところだが、ただ言えるのは「圧倒的に便利が良い」こと。
正直言えば、昨年導入を検討してみたが、あまりに豊富な機能と英語表記という大きな壁にぶち当たり結局使ってみるに至らなかった。
約1年発起で再挑戦してみてなんとか使用するまでになったのだ。
しかしながら、使えば使うほど見えてくるこのツールの神っぷり。
ひとつのツールでとにかくできることが多いうえ、無料でできる範囲がかなり必要十分なのだ。
今回はそんな「Notion」の魅力と簡単な使い方についてまとめていきたい。
Notion概要
タスク管理といっても人によって必要なものが異なる。
「Notion」では、軽く挙げれば「メモ・ドキュメント・計画・スケジュール・タスク管理・議事録」などを一気に管理することが可能。
まさに使い方次第。
だからこそハードルが高く感じてしまう。
この記事を読むべき人
- Notionを使いたい。
- Notion難しい。
- 使い方のコツを知りたい。
ちなみに僕が「Notion」で行っていることは主に下記の通り。
- ブログネタリスト
- ブログ下書き
- 仕事のタスク管理
「Notion」の始め方
それでは、実際に「Notion」を始めてみよう。
「Notion」にはブラウザとスマホ用のアプリの2種類が存在する。
スマホで挫折した僕からすれば、初回はブラウザから始めるのが圧倒的にオススメ。
ブラウザで「Notion」を検索。下記リンクからもアクセス可能。
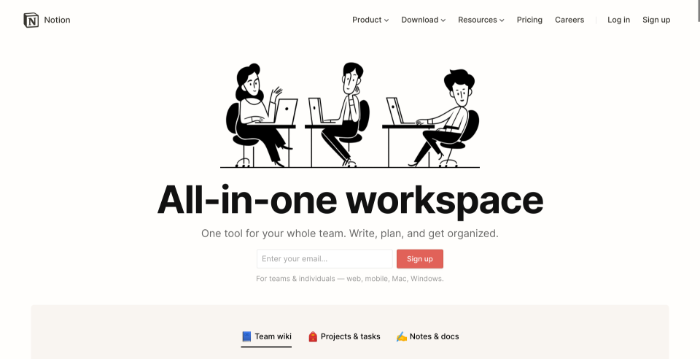
右上の「Sign up」からメールアドレスを入力して、サインアップ。
個人的にはGoogleアカウントでのサインアップがオススメ。
サインアップすると選択画面が出るので、使用環境に合ったものをチェックして「Take me to Notion」をクリック。
「For Myself」:個人用目的
「With my team」:複数人(組織)での使用目的
ここまでは別に誰でもなんとかできるところ。問題は次。
このあとが「なんやこれ、全部英語やん」「わけわからん」と挫折してしまうわけ。
以下では、実際に作っていきたいと思うので参考にしてほしい。
実際に作ってみる(Table)
ページの新規作成
では、実際にブログネタを管理するページを作成してみよう。
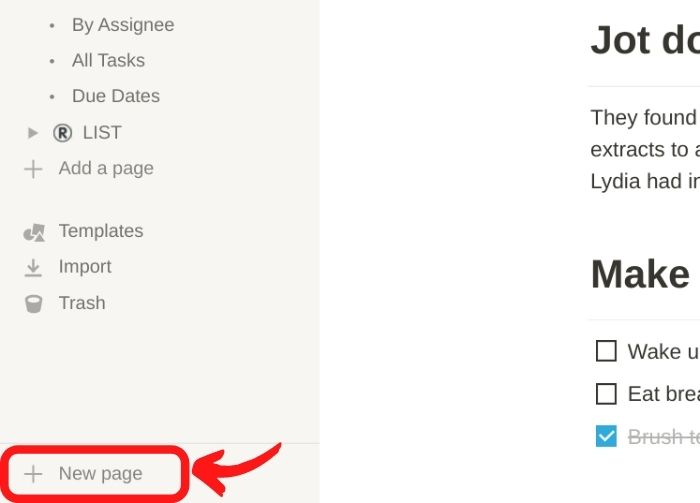
左側にナビゲーションがあるはずだが、その一番下(左下)の”+ New page"を選択。
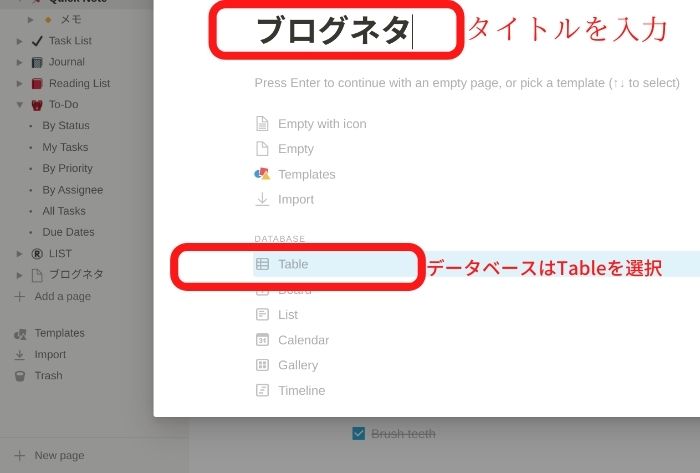
タイトルを入力(ここではブログネタ)して”Table"を選択。

こんな表示になったらOK。
わけわかんないだろうけど、真似してやってもらえたらそれなりの形になるのであと少し頑張ろう。
「Table」をデザインしていく
この「Table」を使いやすいように手を加えていく。
まずは表の左端「Name」をクリック。

自由に名前を変更できる。
わかりやすいように「項目」としておこう。
項目の追加(URL)

「+」で追加していくことが可能。
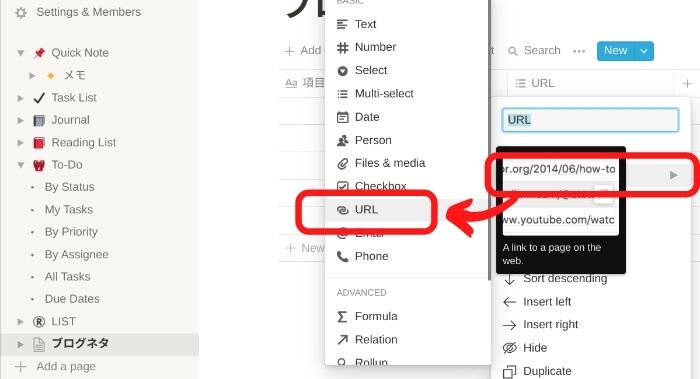
URLの項目を追加しておくと、ブログ用に参考にしているサイトのURL等を控えておけるので便利。
項目の追加(チェックボックス)
タスク管理で重要なタスク完了のチェックボックス。
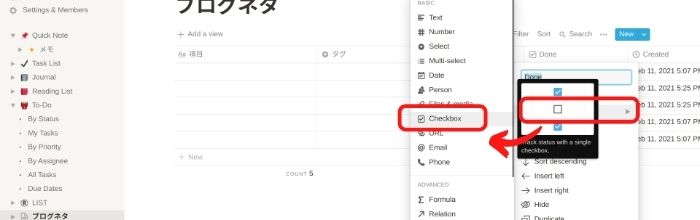
項目の名前をここでは「Done」としておく。
上記と同様に、「Checkbox」を選択。
項目の追加(作成日時)

項目の名前を「Created」として、「Created time」を選択。
作成日時が表示されるようになる。
ここまで出来たらチェックボックスをドラッグして見やすい場所に移動。
セルの幅も調整できるので、見やすいようにしてね。
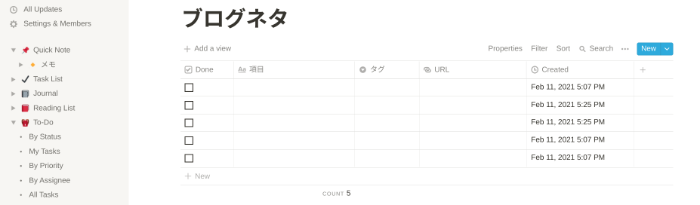
とりあえずこれで「Table」は完成。
あとは例として項目を埋めていこうと思う。
各項目を埋めてみる
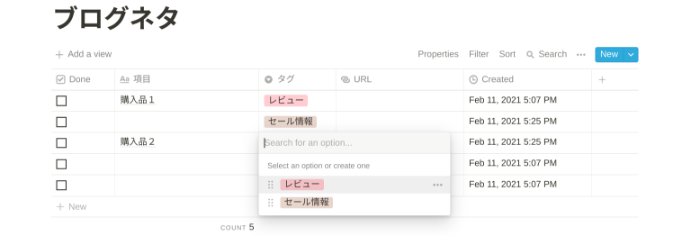
項目(タイトル的な)をそれぞれ簡単な文字で埋める。
タグも設定していく。
タグは好みの色に変更可能。

こんな感じに仕上がる。

これに「View設定」を設けることができるので次に説明。
View設定を付ける
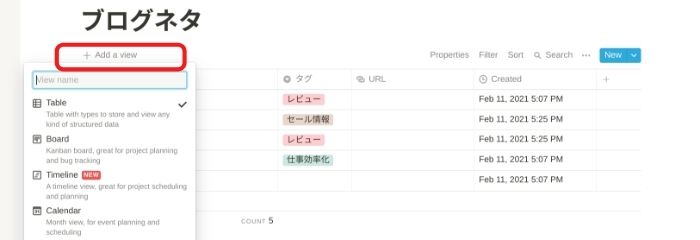
「+Add a view」で自分が見たいようにデザインできる。
項目増えていくと、どうしてもチェックしたものチェックしていないものが混在し次第に見づらくなる。
フィルターを都度かけるのがめんどくさいので最初から設定をしておくと便利。
まずは、タスク未完了なものをフィルターしている「View」設定を行う。
タスク未完了のView設定
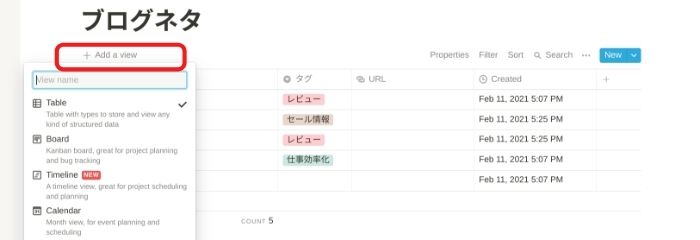
今回は「Not Done」という「View」を設定することにする。
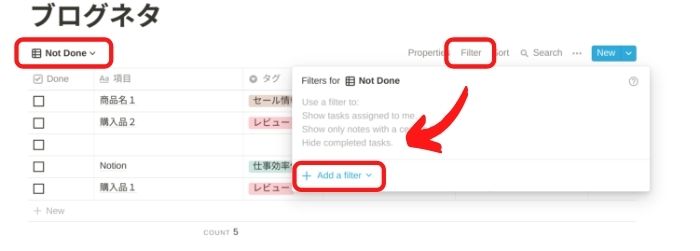
それではフィルターの設定から。
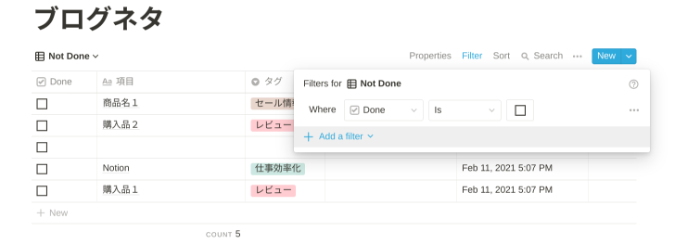
意味は分かると思うが、これは「Done」項目が「□」(未チェック)のものを表示するという意味。
古いものから表示するようにソートすることも可能。
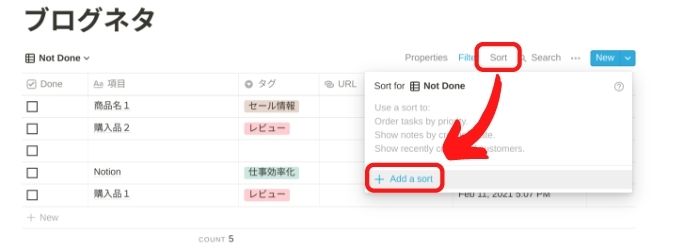
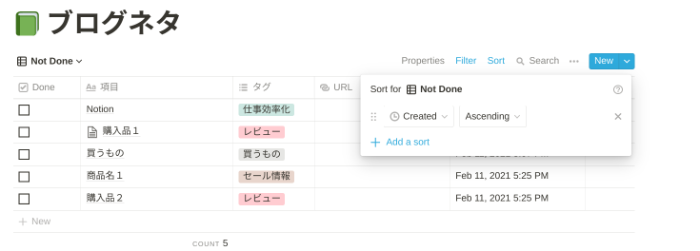
「Ascending」昇順
「Descending」降順
タグの項目で「View」設定
では、ここで「ブログネタ」の「未レビュー」を抽出したい時はどうするか。
Viewを同様に設定し、「未レビュー」として、フィルター設定を同様に行う。

チェックボックスが「未チェック」で「レビュー」タグを抽出したいので、「+Add a filter」で追加設定を行う。

これで、「未レビュー」のタスクが呼び出せた。
こんな感じで簡単に自分の設定を設けることが可能だ。
ブログの下書きも
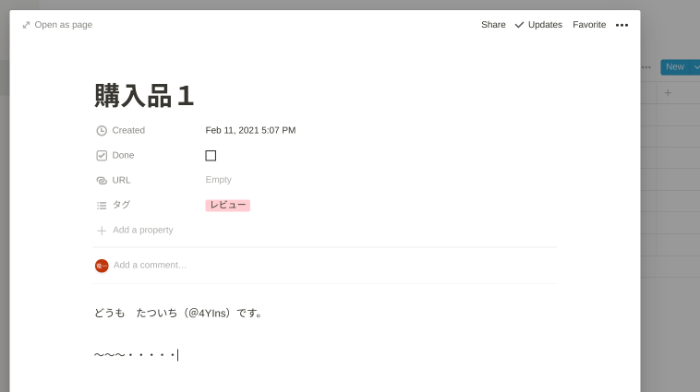
入力した項目にカーソルを合わせると「OPEN」と表記されるので、開くと一つのページとして開かれる。
ここにブログの下書きが可能なので、これである程度文章を作り上げておくことができる。
オリジナル感を出そう
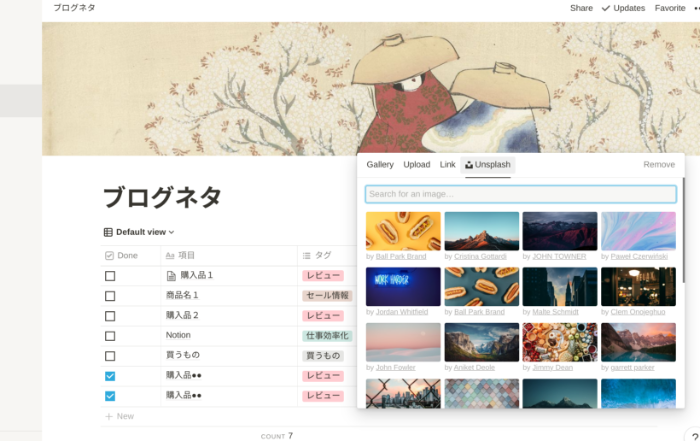
上部にカーソルを持っていくと表示される「Change cover」をクリックすれば壁紙設定ができる。
無料画像の検索もできるので、お好みで自分の好きな管理画面にカスタマイズが可能。
まとめ
色んなカスタム方法があって上述した「Table」を使った管理だけではない。
心理的なハードルがかなり高くて一度挫折はしたものの、いざ使うと便利すぎた。
仕事においても重宝しているので、次回は仕事にも使える方法を解説していく予定。
ブログ村ランキング参加中!



